Setting up a mail server can be more challenging compared to other types of servers. That’s because a mail server involves many components that need to work together — and be configured properly.
But don’t worry! In this tutorial, I’ll walk you through it step-by-step, complete with real configurations that you can try immediately.
✉️ What Is a Mail Server Made Of?
A fully working mail server requires two essential components:
- SMTP (Simple Mail Transfer Protocol): Used to send emails between servers. This is also known as an MTA (Mail Transfer Agent).
- IMAP (Internet Message Access Protocol): Used to receive and read emails by users. This is also known as an MUA (Mail User Agent).
In this guide, we’ll use Postfix for SMTP and Dovecot for IMAP.
We’ll also install important supporting components to ensure our emails are trusted by other mail servers, such as:
- SPF (Sender Policy Framework)
- DKIM (DomainKeys Identified Mail)
- SSL/TLS encryption for secure communication.
This won’t just be a “meh, it works” setup — our goal is to build a secure and well-recognized mail server that doesn’t land in the spam folder.
✅ Prerequisites
Before we get started, make sure you’ve completed the following:
- Ubuntu Server is properly configured. (Basic server setup like hostname and timezone)
- You already own a domain name (e.g.
yourdomain.com). - You’ve connected your domain to the VPS/server and set up the MX record (Mail Exchange).
→ You can use services like Cloudflare for DNS management.
1. Install Postfix (SMTP Server)
Update your system:
sudo apt update
Install Postfix:
sudo apt -y install postfix
During installation:
- Choose Internet Site
- For “System mail name”, enter your domain (e.g.
yourdomain.com)
→ This will be used after the “@” in your email address (e.g.admin@yourdomain.com)
2. Configure Postfix
Open the main configuration file:
sudo nano /etc/postfix/main.cf
Find and set the myhostname parameter. For example, if your hostname is mailserver and your domain is yourdomain.com, then:
myhostname = mailserver.yourdomain.com
Save and close the file.
Optional: Force IPv4 Only
If you’re not using IPv6:
sudo postconf -e "inet_protocols = ipv4"
Set Root Alias (Postmaster Email)
By default, Postfix sends system emails to the root user, but you can forward those to your actual username:
Edit aliases:
sudo nano /etc/aliases
At the bottom, add:
root: yourusername
Save and close the file, then reload aliases:
sudo newaliases
Restart Postfix:
sudo systemctl restart postfix
3. Open Port 25 (SMTP) in Firewall
Allow Postfix through the firewall:
sudo ufw allow 'Postfix'
⚠️ Important Note: Some VPS providers (like DigitalOcean or Vultr) block port 25 for new users. You’ll need to contact them to unblock it if needed.
To test if Port 25 is open:
telnet gmail-smtp-in.l.google.com 25
If it’s working, you’ll see something like:
Connected to gmail-smtp-in.l.google.com.
If blocked:
Unable to connect to remote host: Connection timed out
If blocked, contact your hosting provider to request unblocking (be clear that it’s for a legitimate mail server setup — no spam involved!).
4. Set PTR (Reverse DNS) for Your IP Address
A PTR Record links your IP address to your domain name. Without it, your emails might be flagged as spam.
For example, if your hostname is
mailserver.yourdomain.com, your PTR should resolve your IP to that FQDN.
This setting is usually done in your VPS provider’s dashboard. Ask your provider’s support if you’re not sure how to set it.
To check your current FQDN (fully qualified domain name):
hostname --fqdn
5. Test Sending an Email
Install a basic Mail User Agent (MUA) to send an email from the command line:
sudo apt -y install mailutils
Send a test email:
mail yourname@gmail.com
It will ask for:
- Cc (leave blank)
- Subject:
Test Email - Then type your message
- Press
CTRL+Dto send
Now check your Gmail inbox (or Spam folder). If the mail appears — even in Spam — that’s already a good sign that your server can send emails properly!
🧭 What’s Next?
If the email sent successfully from the CLI, then your SMTP (Postfix) server is now working! 🎉
Next steps:
- Install Dovecot to enable IMAP access so you can use email clients like Outlook or Thunderbird.
- Enable TLS encryption to protect your email traffic.
- Set up SPF, DKIM, and DMARC to make your emails more trusted and avoid spam filters.
👉 Check out the next tutorial: How to Install IMAP Server Dovecot and Enable TLS Encryption on Ubuntu.
Thanks for reading, and good luck with your own mail server adventure! 🚀
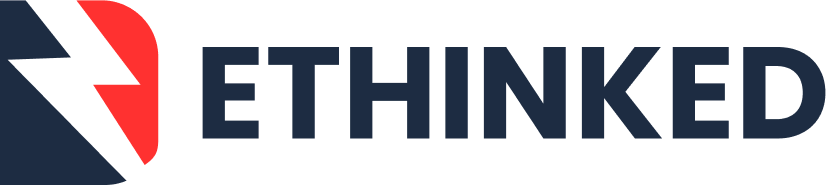

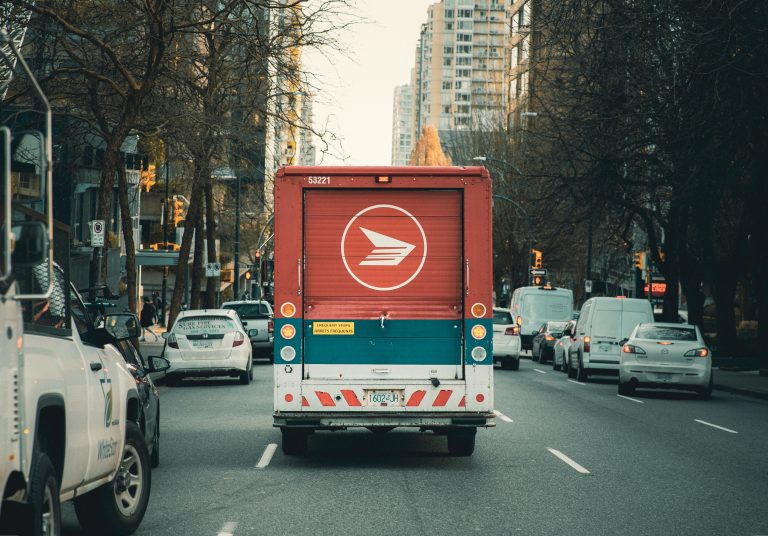



Leave a Comment