This is Part 2 of the tutorial on how to build a mail server on Ubuntu 20.04. In Part One, we installed Postfix as the SMTP server. In this section, we’ll continue by installing Dovecot as the IMAP server so that our mail server can be used to send and receive emails through desktop or mobile mail clients like Thunderbird or Outlook. We’ll also enable TLS encryption to make our emails more secure and protected from interception.
We won’t use POP3 as the Mail User Agent protocol because it’s no longer commonly used.
Let’s get started with installing Dovecot IMAP Server and enabling TLS encryption on our Ubuntu Server.
1. Request SSL for the Server Hostname Using Let’s Encrypt
First, update your repository:
sudo apt update
Next, we’ll request an SSL certificate from Let’s Encrypt. We’ll use Nginx to verify the certificate. If you’re using Apache, install python3-certbot-apache instead.
sudo apt -y install certbot python3-certbot-nginx
Create a server block for your FQDN hostname (use hostname --fqdn to check). For example:
sudo nano /etc/nginx/sites-available/mailserver.yourdomain.com
Insert the following block (adjust for your hostname):
server {
listen 80;
root /var/www/mailserver.yourdomain.com;
index index.html;
server_name mailserver.yourdomain.com;
location / {
try_files $uri $uri/ =404;
}
}
Activate the block:
sudo ln -s /etc/nginx/sites-available/mailserver.yourdomain.com /etc/nginx/sites-enabled/
sudo mkdir /var/www/mailserver.yourdomain.com
sudo systemctl reload nginx
sudo ufw allow 'Nginx HTTP'
Now request the SSL certificate:
sudo certbot certonly --nginx
Follow the prompts:
- Enter your email
- Agree to the terms
- Choose your domain (e.g. option 1 for
mailserver.yourdomain.com)
SSL certificates will be stored at:
/etc/letsencrypt/live/mailserver.yourdomain.com/
2. Enable Submission in Postfix
To allow sending/receiving email via clients like Outlook or Thunderbird, enable submission:
sudo nano /etc/postfix/master.cf
Add the following to the bottom of the file:
submission inet n - y - - smtpd
-o syslog_name=postfix/submission
-o smtpd_tls_security_level=encrypt
-o smtpd_sasl_auth_enable=yes
-o smtpd_relay_restrictions=permit_sasl_authenticated,reject
-o smtpd_recipient_restrictions=permit_mynetworks,permit_sasl_authenticated,reject
-o smtpd_sasl_type=dovecot
-o smtpd_sasl_path=private/auth
To support Outlook (port 465), also add:
smtps inet n - y - - smtpd
-o syslog_name=postfix/smtps
-o smtpd_tls_wrappermode=yes
-o smtpd_sasl_auth_enable=yes
-o smtpd_relay_restrictions=permit_sasl_authenticated,reject
-o smtpd_recipient_restrictions=permit_mynetworks,permit_sasl_authenticated,reject
-o smtpd_sasl_type=dovecot
-o smtpd_sasl_path=private/auth
Now edit Postfix main config:
sudo nano /etc/postfix/main.cf
Update TLS settings with the correct certificate path:
smtpd_tls_cert_file=/etc/letsencrypt/live/mailserver.yourdomain.com/fullchain.pem
smtpd_tls_key_file=/etc/letsencrypt/live/mailserver.yourdomain.com/privkey.pem
Add these lines:
smtpd_tls_loglevel = 1
smtpd_tls_session_cache_database = btree:${data_directory}/smtpd_scache
smtp_tls_loglevel = 1
smtpd_tls_mandatory_protocols = !SSLv2, !SSLv3, !TLSv1, !TLSv1.1
smtpd_tls_protocols = !SSLv2, !SSLv3, !TLSv1, !TLSv1.1
smtp_tls_mandatory_protocols = !SSLv2, !SSLv3, !TLSv1, !TLSv1.1
smtp_tls_protocols = !SSLv2, !SSLv3, !TLSv1, !TLSv1.1
Restart Postfix:
sudo systemctl restart postfix
Allow the necessary ports:
sudo ufw allow 'Postfix Submission'
sudo ufw allow 'Postfix SMTPS'
3. Install and Enable Dovecot (IMAP Server)
sudo apt -y install dovecot-core dovecot-imapd
Enable IMAP in Dovecot:
sudo nano /etc/dovecot/dovecot.conf
Add at the bottom:
protocols = imap
4. Set Mailbox Location
Update mailbox storage format to Maildir:
sudo nano /etc/dovecot/conf.d/10-mail.conf
Change:
mail_location = maildir:~/Maildir
Then:
sudo adduser dovecot mail
5. Configure Authentication
Edit:
sudo nano /etc/dovecot/conf.d/10-auth.conf
Add at the bottom:
disable_plaintext_auth = yes
auth_username_format = %n
Then change:
auth_mechanisms = plain login
6. Enable TLS in Dovecot
sudo nano /etc/dovecot/conf.d/10-ssl.conf
Update:
ssl = required
ssl_cert = </etc/letsencrypt/live/mailserver.yourdomain.com/fullchain.pem
ssl_key = </etc/letsencrypt/live/mailserver.yourdomain.com/privkey.pem
Add:
ssl_prefer_server_ciphers = yes
ssl_protocols = !SSLv3 !TLSv1 !TLSv1.1
ssl_min_protocol = TLSv1.2
7. Enable SASL Auth for Postfix
sudo nano /etc/dovecot/conf.d/10-master.conf
Find service auth and set:
service auth {
unix_listener /var/spool/postfix/private/auth {
mode = 0660
user = postfix
group = postfix
}
}
8. Auto-Create Mail Folders
Edit:
sudo nano /etc/dovecot/conf.d/15-mailboxes.conf
Example:
mailbox Drafts {
special_use = \Drafts
auto = create
}
Repeat for Inbox, Sent, Junk, Trash, etc.
9. Install and Configure Dovecot LMTP
sudo apt -y install dovecot-lmtpd
Enable in:
sudo nano /etc/dovecot/dovecot.conf
Update:
protocols = imap lmtp
Then:
sudo nano /etc/dovecot/conf.d/10-master.conf
Add:
service lmtp {
unix_listener /var/spool/postfix/private/dovecot-lmtp {
mode = 0600
user = postfix
group = postfix
}
}
Edit Postfix:
sudo nano /etc/postfix/main.cf
Add:
mailbox_transport = lmtp:unix:private/dovecot-lmtp
smtputf8_enable = no
Restart services:
sudo systemctl restart postfix dovecot
Open IMAP ports:
sudo ufw allow 'Dovecot IMAP'
sudo ufw allow 'Dovecot Secure IMAP'
10. Test with Thunderbird or Outlook
Your email account is your Ubuntu username + domain.
For example, if your Ubuntu user is john, then your email is john@yourdomain.com.
To add a new email account:
sudo adduser newusername
Then test using a mail client like Thunderbird:
Manual Config Example:
- Incoming (IMAP):
Host:mailserver.yourdomain.com
Port: 143
SSL: STARTTLS
Auth: Normal Password - Outgoing (SMTP):
Host:mailserver.yourdomain.com
Port: 587
SSL: STARTTLS
Auth: Normal Password
Use the username without @yourdomain.com in both fields.
What’s Next?
If you can send and receive emails from Thunderbird — congrats! 🎉 You’ve successfully completed Part 2.
However, your emails may still be flagged as spam. In the next part, we’ll set up SPF and DKIM records to help improve deliverability and trust.
👉 Stay tuned for Part 3: How to Configure SPF and DKIM for Mail Server on Ubuntu!
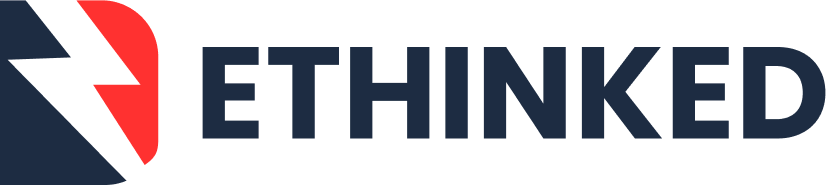



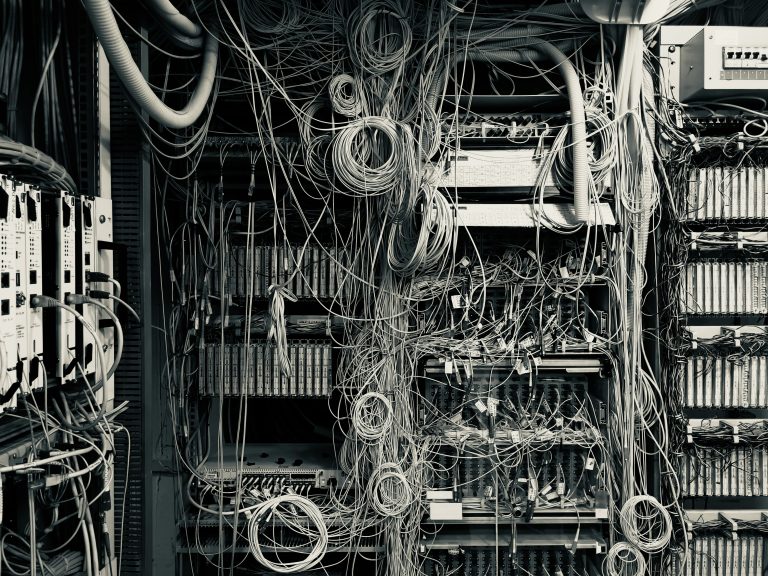



Leave a Comment